일상생활에서 혹은 스마트폰을 사용하면서 녹음기능을 사용할때가 간혹 존재하는데요. 저 개인적으로는 영어회화 공부를 하면서 제목소리를 녹음해 보고자 하여 녹음기 어플을 사용하기 시작했는데요. 영어회화 발음 녹음이나 아니면 바깥 소리뿐만 아니라 휴대폰 내에서 나는 음악이나 동영상에서 나오는 소리도 녹음을 할 수 있기 때문에 상당히 유용하게 사용하고 있답니다.
제가 사용하고 있는 안드로이드 녹음기 어플 하나 소개해 드리겠습니다. smart Voice Recorder라는 이름을 가진 어플로 간단하게 자신의 목소리나 외부 소리를 녹음 할 수 있습니다. 제작자가 영어권 국가이기 때문에 영어로 되어있으나 그냥 start 기능만 작동하시고 ok누르고 저장만 하시면 되는 아주 간단한 어플이랍니다. 한번 살펴보겠습니다.
우선 구글플레이에 들어가서 어플이름인 smart Voice Recorder을 치시거나 그냥한글로 녹음기 어플이라고 치시면 바로 찾으실 수 있습니다. 그렇게 다운로드를 하신 후에 이제 사용하시면 됩니다. 그럼 이제 사용법을 하나씩 살펴보죠.
녹음기 어플을 다운로드 하고나서 열기를 누르고 실행하면 제일먼저 위와 같은 화면이 나올겁니다. 사진왼쪽 하단에 있는 Recordings는 저장된 녹음파일들을 볼 수있는곳입니다. 그리고 위 사진에 제가 화살표로 표시해 놓았죠? 'start recording' 버튼을 누르시면 녹음이 시작됩니다.
녹음이 시작되면 이제 가운데 사운드 크기에따라 초록색으로 움직이기 시작합니다. 이게 움직인다면 정상적으로 녹음이 되고 있다는 증거입니다. 반면 녹음을 시작하고나서 이 부분이 나타나지 않는다면 녹음이 이루어지지 않고 있다는 것이니 꼭 확인 하셔야 합니다.
그리고 위 사진 밑을 보시면 finish, pause, cancel 이렇게 3가지 버튼이 있습니다. 녹음을 취소하고 싶으시면 cancel을 누르신 후에 yes 버튼을 누르면 녹음이 취소가 되고요. pause는 녹음을 잠시 멈추는 기능입니다. 그리고 finish가 이제 녹음을 마치는 버튼인데요. finish 버튼을 누르고 저장하는 과정을 살펴보겠습니다.
finish를 누르시고 녹음 파일 이름을 쓴 후에 ok 버튼을 누르시면 저장이 완료가 됩니다.
자 이렇게 녹음이 완료된 것을 볼 수 있습니다. 제가 예전에 녹음 해두었던 파일들도 보이네요. 보시면 아시겠지만 간단히 제목을 입력하고 파일 이름 밑에 언제 녹음이 되었는지 날짜와 시간도 확인 할 수 있고요. 옆에 녹음 시간과 파일 크기도 알 수 있습니다.
한가지 기능을 더 말씀드린다면 녹음 파일 오른쪽에 보시면 동그라미 안에 세모가 그려져 있는 버튼을 누르시면 위와같은 창이 뜨는데요. 여기서 삭제도 할 수 있고 파일 이름을 변경도 할 수 있습니다. 그리고 가장 좋은 기능이라고 생각되는 share 이라는 버튼을 클릭하시면 녹음 파일을 공유 할 수도 있습니다.
share버튼을 누르면 이처럼 카카오톡,문자메세지,네이버 클라우드,블루투스등으로 전송이 가능 하답니다. 이렇게 사용하기에 편리한 녹음기 어플을 하나 소개해 드려봤는데요. 사용하기에 편리하고 파일들도 언제 녹음이 되었고 파일크기는 몇인지에 대해서 한눈에 알 수 있어서 자주 사용하고 있는 어플이랍니다. smart Voice Recoder 녹음기 어플 다운로드는 이 링크를 따라가시면 됩니다!
'IT-스마트폰 > 어플' 카테고리의 다른 글
| 플랭크 어플 추천!- Plank Timer (0) | 2018.01.28 |
|---|---|
| 군전역일 계산기-군인누리, 군인 커플 부모님에게 추천합니다. (1) | 2017.01.12 |
| 운전면허 필기시험 어플 추천-스피드 운전면허 (0) | 2017.01.07 |
| 공부시간 어플 추천, 학습시간 관리 어플 (0) | 2015.01.28 |
| 사진 크기 줄이는 어플, 쉽고 간단하게 (5) | 2013.08.23 |
| 도돌폰 사용법, 데이터 사용량 확인하기 (4) | 2013.08.16 |
| 4shared 어플 사용법,쉽고 간단하게 (0) | 2013.08.15 |









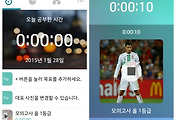
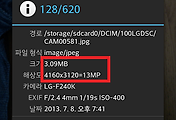
댓글