엑셀을 이용한 활욜 중에서 시간을 더하고 빼는 작업을 하신다면 제 글을 참조하시면 되겠습니다. 보통 숫자 더하기는 sum 함수를 이용해서 계산을 하는데, 시간은 정확하게 알려면 따로 설정을 해줄 필요가 있습니다. 24시간을 기준으로 0이 되기 때문이죠.
엑셀은 워낙 활용 가치가 높아서 기본적인 기능들만 잘 알아둬도 도움이 많이 됩니다. 아래 개수 세기 함수 총 정리한 글도 참고하시면 도움이 될 수 있습니다.
[컴퓨터/엑셀] - 엑셀 개수 세기 함수 정리-COUNT, COUNTA 등 5가지
엑셀 개수 세기 함수 정리-COUNT, COUNTA 등 5가지
엑셀 함수 중에서 개수 세기 알려드리겠습니다. 한 번 익혀 놓으면 정말 유용하게 쓸 수 있는 함수입니다. 종류는 총 5가지입니다. COUNT, COUNTIF, COUNTBLANK, COUNTIF, COUNTIFS. 간단한 숫자 세기부터 조건
footballlife.tistory.com
[[나의목차]]
엑셀 시간 더하기
*sum 함수 이용하기
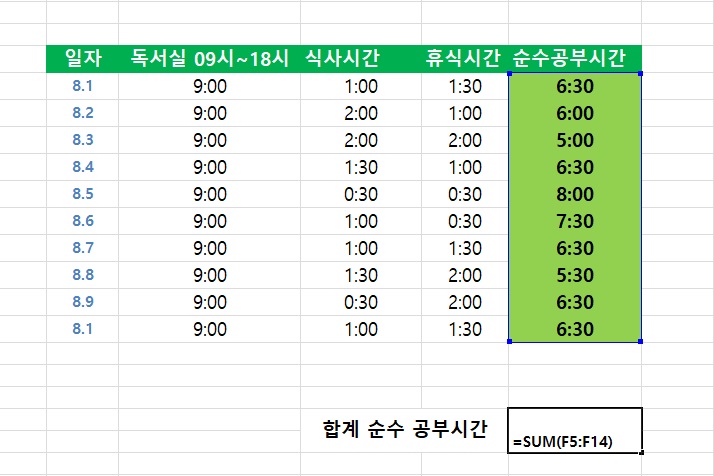
기본적으로 엑셀에서 더하는 기능은 SUM 함수를 이용합니다.
시간도 마찬가지입니다. 위의 예시를 봅시다.
8월 1일부터 10일 간 순수 공부시간을 더해봅시다.
적당한 셀 위치를 잡고 합산을 해 봅니다.
'=SUM(F5:F14)'
더하기 하는 방법은 SUM(F5+F6-----+F14) 이렇게 하나씩 더할 수도 있지만, 시간이 올래걸리니 양끝만 범위를 설정하면 됩니다.
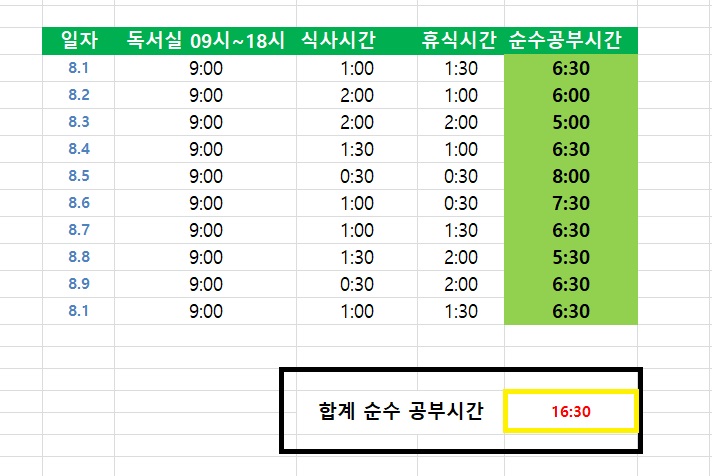
합산 시간이 16시간 30분이 나왔습니다. 이상합니다. 한 눈에 봐도 20시간 이상은 초과 할 거같은데 말이죠.
16:30에 반영되는 값에는 24시간을 0으로 칩니다.
즉, 24시간을 넘어가면 해당 시간이 반영되지 않고 뺀 값만 나오게 됩니다. 이 부분을 고쳐줘야 겠습니다. 그래야 올바른 시간 합산이 되겠죠.
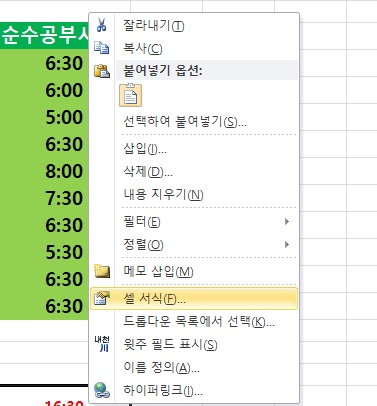
합산 시간이 나온 셀을 클릭합니다. 그리고 우측 마우스를 클릭한 다음 '셀 서식'을 들어갑니다.
[컴퓨터/엑셀] - 엑셀 선택박스(콤보박스)목록 만들기 및 삭제 방법
엑셀 선택박스(콤보박스)목록 만들기 및 삭제 방법
웹페이지에서 특정 단어를 클릭하거나 마우스를 갖다 대면 여러 가지 목록들이 보이는 경우 많이 접해 봤을 거라고 생각합니다. 엑셀을 통해서도 비슷한 느낌의 목록을 만들 수 있습니다. 특정
footballlife.tistory.com
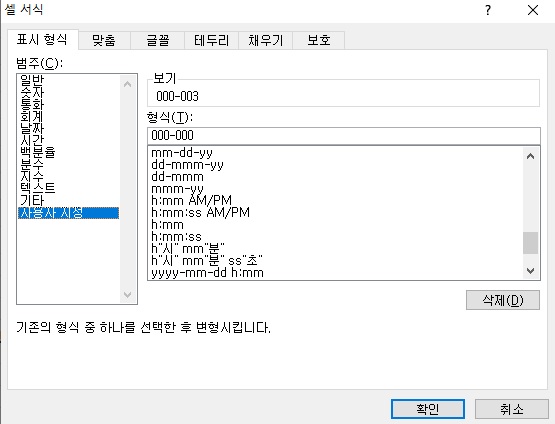
셀 서식에서 '표시 형식'을 보면 '사용자 지정'을 찾을 수 있습니다. 여기서 시간을 표시할 때 나타나는 형식을 변경할 수 있습니다. 우리는 24시간이 초과하든, 누적 시간을 계산 하고 싶은 상황입니다. 이 것을 해결하는 형식을 선택해 줘야 겠죠?
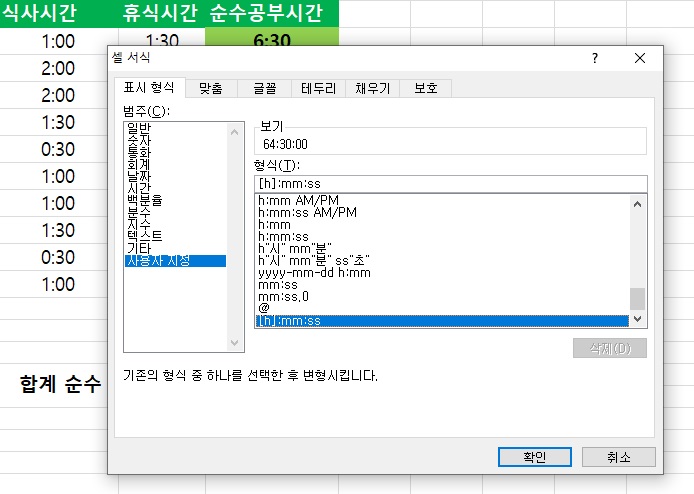
'형식'에서 스크롤을 내립니다.
'[h]:mm:ss'로 수정합니다.
- h= hour(시간)
- m=minute(분)
- s= second(초)
굳이 초를 나타내고 싶지 않다면 ':ss' 부분을 지워 주시면 됩니다. 이때 형식을 보면 알겠지만 비슷하게 생긴 것들이 상당히 많습니다. 제가 위에서 선택한 형식을 똑같은 거 선택해줘야 합니다. 괄호 모양이 있는 지 없는지 제대로 확인 하세요.
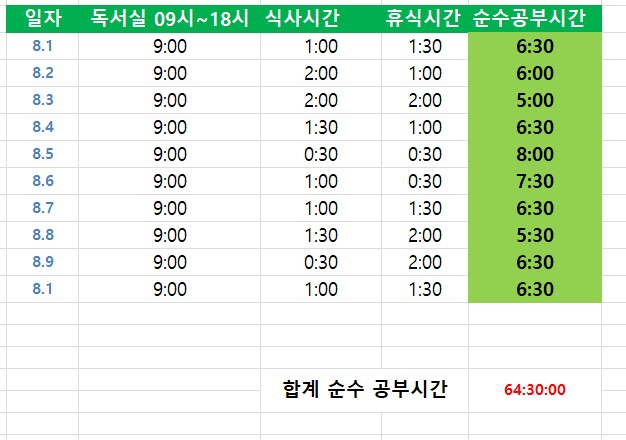
64시간 30분이라고 누적 시간이 원하는 대로 계산이 됐습니다. 계산이 분 단위, 초 단위까지도 가능하니 상세하게 입력을 해도 누적시간을 정확히 구할 수가 있습니다.
공부시간을 일자와 함께 기입해서 기록을 할 수도 있고, 다양한 방면으로 활용이 가능 합니다.
[컴퓨터/엑셀] - 엑셀 퍼센트(백분율) 계산 구하는 방법 정리.
엑셀 퍼센트(백분율) 계산 구하는 방법 정리.
엑셀을 이용해서 퍼센트 계산 하는 것은 상당히 많이 이용됩니다. 성취율 달성, 돈 계산 등 일정한 비율을 지속해서 확인하는 작업에 유용합니다. 전체를 부분으로 나누고, 백분율을 구한 후 퍼
footballlife.tistory.com
시간 빼기 방법
빼기 함수의 경우는 너무 쉽습니다. 단순히 셀끼리 뺄셈만 계산 해주면 되기 때문입니다.
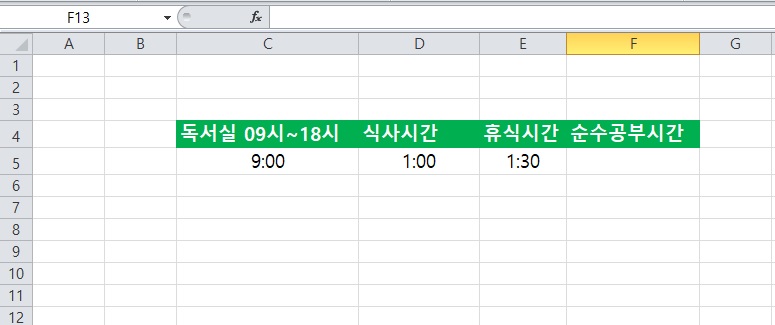
독서실에서 9시간 있었는데 여기서 식사 시간이 1시간이고, 휴식 시간이 1시간 30분입니다. 순수 공부시간을 구해 봅시다. 있는 그대로 계산을 해주시면 됩니다.
=(C5-D5-E5)
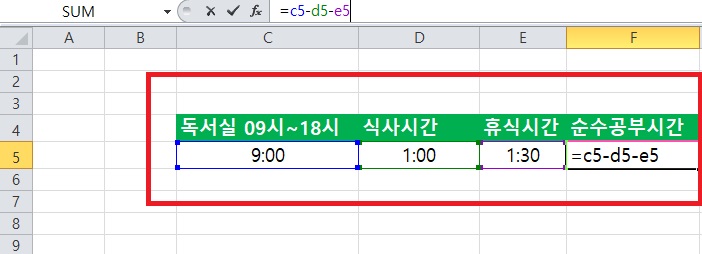
이렇게 계산을 하시면 시간 빼기가 끝이 납니다. 지금 예시는 한 줄만 나타냈지만 여러 열이 있더라도 첫번째 열만 계산 한 다음 마우스로 끌어 내리면 해당 수식이 나머지 셀에도 반영이 됩니다.
'컴퓨터 > 엑셀' 카테고리의 다른 글
| 엑셀 오름차순, 내림차순 데이터 정렬 사용법(Excel) (0) | 2021.08.13 |
|---|---|
| 엑셀 선택박스(콤보박스)목록 만들기 및 삭제 방법 (0) | 2021.07.25 |
| 구글 스프레드 시트 엑셀 연동, 공유 방법 (1) | 2021.07.21 |
| 엑셀 개수 세기 함수 정리-COUNT, COUNTA 등 5가지 (0) | 2021.07.20 |
| 엑셀 퍼센트(백분율) 계산 구하는 방법 정리. (0) | 2021.07.16 |
| 엑셀 텍스트,셀 내용 합치기 함수로 쉽게 3가지! (0) | 2021.07.14 |




댓글