안녕하세요 풋볼라이프 입니다. 오늘은 베가스에 대해서 설명하려고 하는데요. 이제부터 베가스에 관해서 조금씩 포스팅 할 예정이니 관심 있으신 분들은 자주 방문해 주세요.^^ 오늘은 첫번째 편으로 자막넣기 방법을 알려드리려고 하는데요. 초보분들을 위해 아주 간단하게 설명을 드리겠습니다. 참고로 저는 베가스13을 사용한다는점 미리 말씀드립니다.
베가스 자막넣기 방법! 아주 간단하게 해봅시다.
기본적으로 동영상 불러오기라든지 트랙에 끌어오는것은 할 수 있으실거라는 가정하에 설명을 드릴게요! 사진에 빨간색 부분이 보이시죠? 그 트랙부분에 우클릭하면 Insert video track = Ctrl+Shift+Q 버튼이 나오는데 그것을 눌러 트랙을 추가해주세요.
트랙을 추가하시고 난 후 베가스 상단에 Insert라는 메뉴가 있습니다. 거기에사 Text Media를 눌러 주세요.
그럼 위와 같이 자막 넣는 창이 하나 뜹니다. 여기서 자신이 원하는 자막내용과 글자 크기, 글씨체 그리고 약간의 효과와 자막의 위치조정까지 할 수 있습니다.
저는 '베가스 자막넣기!'라는 키워드를 적용하고 핑크색으로 자막을 해봤습니다. 그리고 오른쪽 검은색 바탕 화면을 통해 마우스로 자막 위치를 조정 할 수 있고요. 왼쪽 창에서 location(위치)을 직접 지정해서 할 수도 있습니다. 개인적으로는 마우스 클릭해서 직접 옮기면서 위치 조정 하는것이 편하더군요.
자막넣기에서 가장 중요한것은 어떤 시간대에 해당 자막내용이 나오게 하는지 인데요. 위에 빨간색박스 보이시죠? 거기서 영상 시간대에 맞춰서 자막트랙을 좌우로 끌어당겨 시간을 맞춰 주시면 됩니다.
자막 트랙이 영상 트랙보다 확실히 짧은게 보이시죠? 제가 원하는 시간대에만 자막이 나오도록 재생을 했기 때문인데요. 그러므로 영상이 진행되다가 자막은 끊기게 됩니다. 이런식으로 자막을 하나하나 추가하시면 됩니다. 영상과 자막이 나오는 타이밍만 잘 맞춘다면 아주 간단하게 자막을 넣을 수 있는 방법이었습니다.
아! 한가지 더 말씀드릴게요!
Media Generators에서 legacy Text를 들어가시면 위처럼 자막 배경이라든지 자막 효과를 적용하실수도 있습니다. 이것은 제가 다음에 포스팅 하도록 하고요. 오늘은 간단하게 베가스 자막 넣기방법만 알아 봤습니다. 하다가 모르거나 막히시는 부분 있으시면 댓글 남겨주세요.^^
'컴퓨터 > 동영상편집' 카테고리의 다른 글
| 무료 동영상 편집 프로그램 추천 TOP10(종류 비교) (1) | 2021.10.16 |
|---|---|
| 베가스 단축키 핵심정리! (0) | 2018.04.05 |
| 베가스 캡쳐하기 방법!-[베가스 사용법] (0) | 2018.01.27 |
| 사진에 음악 넣어서 동영상 만들기 알아봅시다. (0) | 2014.01.16 |
| mkv 플레이어 다운로드 및 추천 (0) | 2013.08.17 |
| flv mp3 변환 하는방법 (3) | 2013.08.12 |
| flv mp4변환 하는방법 (4) | 2013.08.11 |









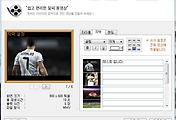

댓글